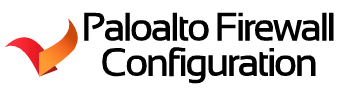GlobalProtect - Welcome Template HTML
In today's post we will talk about customizing your welcome
page. why would I want to do this?
Give you clients a fresh and personalized welcome page. I
made this simple html page that allows the user to click on the green button to
submit a ticket. There are times when a user wants help but does not know how
to describe the issue. To avoid this, you can create a function to the green
button like launch the PanGPSupport.exe and then paste it in your email.
In this section we will not do that, but I will show you how
in a later post. Just stay tune, I promise 😊
I haven’t created it, but I believe I can, therefore it
will.
You can also add your company policy’s and authentication
banner.
OK let’s get into it:
1.
Create your HTML file and modify it to your taste.
a.
View the HTML via your browser to see what it
will look like.
<!-- Remove this
By: AzNetAdmin
Synopsis: For GlobalProtect
Description: The HTML can be used for a Welcome Page inside Paloalto
GlobalProtect VPN.
Remove this -->
<HTML>
<HEAD>
<TITLE>GlobalProtect - AzNetAdmin Template 1 </TITLE>
<meta http-equiv="Content-Type" content="text/html;
charset=iso-8859-1">
<meta name="viewport"
content="initial-scale=1.0">
<style>
.button {
background-color: #4CAF50; /*
Green */
border: none;
color: white;
padding: 15px 32px;
text-align: center;
text-decoration: none;
display: inline-block;
font-size: 16px;
margin: 4px 2px;
cursor: pointer;
-webkit-transition-duration:
0.4s; /* Safari */
transition-duration: 0.4s;
}
a {
color: white;
text-align: center;
}
.button2:hover {
box-shadow: 0 12px 16px 0
rgba(0,0,0,0.24),0 17px 50px 0 rgba(0,0,0,0.19);
}
</style>
</HEAD>
<body style="background: #FFFFFF;">
<!--[if mso | IE]>
-- Company Name Banner --
<![endif]-->
<h1 style="text-align: center;"><strong>Welcome
to AzNetAdmin's VPN</strong></h1>
<p><img style="display: block; margin-left: auto;
margin-right: auto;"
src="https://avatars3.githubusercontent.com/u/4855743?s=200&v=4"
alt="company_logo" width="200" height="200"
/></p>
<p> </p>
<p style="text-align: center;">If you have any issues
please contact support.</p>
<p style="text-align: center;"> </p>
<div align="center">
<button class="button button2">
<a
href="mailto:someone@example.com?Subject=VPN %20Issue"
target="_top" rel="noopener">Need Help!</a>
</button>
</div>
</body>
</HTML>
|
2.
Let’s move into our PA:
a.
Go to:
b.
Devices > Response Page > GlobalProtect Welcome
Page >
c.
Click on Import
d.
Find your new HTML file
e.
3.
Now let’s move to our portal:
a.
Go to:
b.
Network > GlobalProtect > Select your
Portal
c.
Go to:
d.
Agent > Agent-configs-profile > Config-App
Tab
e.
4.
Now Commit
Go to you Client and test it out.
1.
Results:
Thank you,
AzNetAdmin