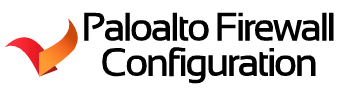A Step-by-Step Guide to Setting Up Palo Alto Firewall Zone Protection
Introduction:
In today's interconnected world, ensuring the security of your network infrastructure is of paramount importance. One crucial component of network security is the implementation of a robust firewall. Palo Alto Networks offers a powerful and feature-rich firewall solution that provides granular control over network traffic. In this blog post, we will guide you through the process of setting up Palo Alto Firewall Zone Protection, enabling you to enhance the security of your network.
Step 1: Understand the Concept of Zones
Before diving into the setup process, it's essential to grasp the concept of zones in Palo Alto firewalls. Zones are logical groupings of network interfaces that represent distinct areas of your network. Examples of zones include "Internal," "DMZ," and "Internet." Each zone has specific security policies and settings associated with it. By configuring zone protection, you can define policies that control traffic flow between zones and prevent unauthorized access.
Step 2: Define Zones and Interfaces
To begin, access the Palo Alto firewall management interface. Navigate to the Network tab and click on Zones. Create the required zones by clicking on the Add button and providing a name and description for each zone. After defining the zones, assign the appropriate interfaces to each zone. Ensure that you map interfaces to their respective zones accurately.
Step 3: Enable Zone Protection Profiles
In Palo Alto firewalls, Zone Protection Profiles provide a set of security settings that can be applied to each zone. These profiles allow you to define various protection mechanisms, such as protection against DoS attacks, IP spoofing, and packet-based attacks. To enable Zone Protection Profiles, go to Network > Network Profiles > Zone Protection. Create a new profile or modify an existing one to meet your specific security requirements.
Step 4: Configure Zone Protection Settings
Once you have created the Zone Protection Profiles, it's time to configure the specific settings for each zone. Go to Network > Zones and click on the zone you want to configure. Under the Zone Protection tab, select the appropriate Zone Protection Profile from the dropdown menu. Adjust the settings according to your security needs, such as setting DoS protection thresholds, enabling IP-based attack prevention, and configuring packet-based attack prevention.
Step 5: Configure Security Policies
To enforce the zone protection settings, you need to create or modify security policies. Security policies determine which types of traffic are allowed or denied between different zones. Access the Policies tab and navigate to Security. Create a new security policy or edit an existing one. Define the source and destination zones and apply the appropriate Zone Protection Profile. Adjust the other policy settings based on your network's requirements.
Step 6: Test and Monitor
Once you have completed the configuration, it is crucial to test the zone protection settings thoroughly. Verify that the traffic is being processed according to your security policies and that the zone protection mechanisms are working as expected. Monitor the firewall logs and event viewer for any suspicious activity or alerts. Regularly review and update the zone protection settings to adapt to evolving security threats.
Conclusion:
Setting up Palo Alto Firewall Zone Protection is a crucial step in strengthening your network security. By defining zones, enabling protection profiles, configuring zone protection settings, and enforcing security policies, you can effectively control traffic flow and mitigate potential security risks. Regular monitoring and updating of the zone protection settings will ensure that your network remains secure in the face of evolving threats. Take advantage of Palo Alto's powerful firewall capabilities to safeguard your network infrastructure effectively.